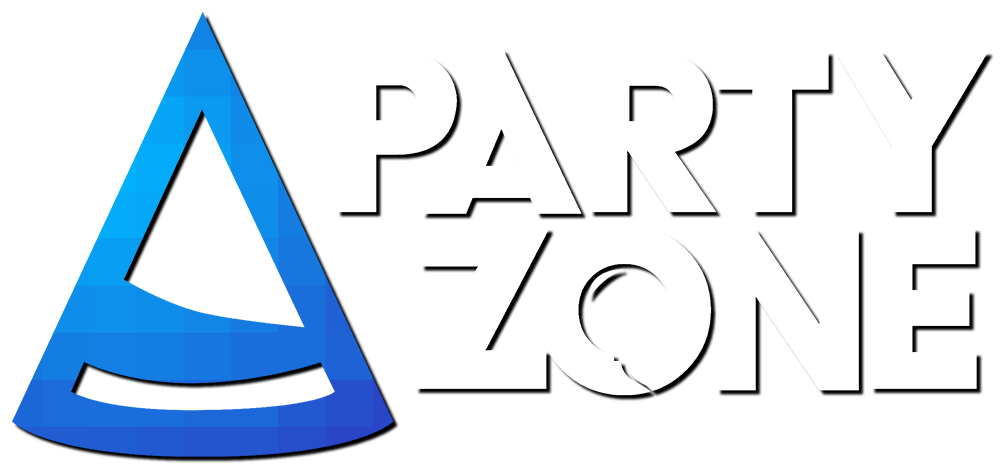Hello, so I see you're interested in learning how BBCode works. Let me show you how it does!
(I'd like to point out that I'm using brackets for the BBCode, however, you're supposed to use square brackets "[ ]")
So, let's first start with the buttons you can click, which do the BBCode for you. You see this bar above the text box, yes?(I'd like to point out that I'm using brackets for the BBCode, however, you're supposed to use square brackets "[ ]")

Ok, so let's go through each one individually. So the "B" stands for 'Bold', if you want to use the button, you can simply highlight your text and click the button. It worked!
Or as an alternative, you can type: "(b)Insert text(/b)".
Next, the slanted "I" stands for "Italic", to do this, highlight the text you want to make italic and press the button. It worked!
Again, the alternative would be to do: "(i)Insert text(/i)".
Next, the underlined "U" is referring to "Underline", hence the underlining. Use the same method as before, highlight the specified text and click the button. It worked!
Using BBCode, you can do: "(u)Insert text(/u)".
Next is the colour, now the colour is more complicated when using BBCode, as the colours are hexadecimal codes, we'll talk about how to do the BBCode in a second (click here to go to a good colour picking website which can help find the codes.) There's an easier option, which is using the button. So first, highlight the specified text and click the button. You will be presented with a wide range of colours:

With this, you can easily just select your favourite one(s).
Ok, to do this with BBCode you do: (color=#FFFFFF) YOUR TEXT HERE (/color)
Replace the FFFFFF with the colour of your choice, leave the #.
Also, you may be asking: "How do I gradient the text!?" Well, click here to go to a website which helps you with that. It provides you with the BBCode, and you can just copy and paste it into the forums and it'll work. See, it worked!
Ok, next we have the "A" with the two arrows beside it, this means the font size. You can simply highlight the text you want to change the size of, click the button and select one of the numbers ranging from 1-7.
In BBCode format, you'd have to write: "(size=4)Insert text.(/size)". You can change the 4 into a different number.
After that, there's two different font a's. These are representing the different fonts you can pick from.
The following fonts available are:
- Arial
- Book Antiqua
- Courier New
- Georgia
- Tahoma
- Times New Roman
- Trebuchet MS
- Verdana
To do this in BBCode, you have to do: "(FONT=Book Antiqua)Insert Text.(/FONT)" You can change the font to the one's available on the forums.
Next, we have the icon which resembles a chain. This refers to linking. This allows you to type a word/name/object and link it to a website, e.g. "Click here to go to PartyZone's homepage!" and when clicking on the linked word, you'll be redirected to the specified website.
To do this, you highlight the word you want people to click, then insert the website URL into the box it brings up:

Then click insert, it will then save the changes.
To do this in BBCode, you have to do: "(url=http://mcpz.net)Insert Text.(/url) Replace "http://mcpz.net" with your link.
The button next to it allows you to unlink the word, just in case you decide you don't want to have it linked anymore.
Next, the four bars represent the alignment of the text. For example:
Left
Centre
Right
To do this using the button, highlight the text you want to be aligned and select either "Left", "Centre" or "Right".To do this using BBCode, you have to do: "(centre)Insert text.(/centre)" Replace the "centre" with "right". You don't use "left", as the forums automatically have the alignment to the left.
Next, we have the bullet points button. These are fairly simple to use, just click the button when about to enter a list of things relating to what you're talking about. For example:
- Bullet point one!
- Bullet point two!
(list)
(*)Insert text.
(/list)
Next, we have the same thing as the bullet points, however, it's just numbers instead. Repeat the same method as the bullet points. To do it in BBCode, you need to do:(*)Insert text.
(/list)
(LIST=1)
(*)Insert text.
(/LIST)
Next, we have smilies. If you click the face, it'll bring up a vast majority of emoticons you can click to insert to your post. (*)Insert text.
(/LIST)

To do this in BBCode, you have to do: (Remove the spaces between the two characters // semi-colon and text.)
 = < 3
= < 3 = : pz :
= : pz : = : )
= : ) = ; )
= ; ) = : (
= : ( = : cool :
= : cool : = : p
= : p = : D
= : D = : eek :
= : eek : = : thumbsup :
= : thumbsup :
To add images using BBCode, you have to do: (img)http://imageurl.png(/img). Replace the "http://imageurl.png" with your image URL.
Next, we have a dropbox button which displays more options. The first option is the "Quote" tool. This is used when you click the "Reply" button on someone's post.
To do this in BBCode, you can do: "(quote=MCPZ)Insert quotation.(/quote)" Replace the "MCPZ" to whatever you want. (Please don't forge fake quotations that haven't been said by other people.)Example quotation! said:This is an example!
The next option there is the spoiler tool. This allows you to put things in one place within a drop down menu, for example, images. This helps keep things efficient and easier to read when there's a lot of text cluttered together - like this thread. By clicking on the button, it'll ask you to insert a title for the spoiler, enter a title which relates to what you're going to put into it to prevent misleading titles.
To do this in BBCode, you have to do: (SPOILER="Spoiler title")Insert contents.(/spoiler) or when you click on the little button it will ask you to add a title for the spoiler like this:

This will allow you to add a title for your spoiler, and also allow you to type your test between the two spoiler BBcodes.
The next option is "Code", which looks like this:
Code:
Test!To do this in BBCode, you have to do: "(code)Insert text.(/code)".
The final option in there is the "strike-through" tool, which puts a line through your text, like
To use this tool, highlight the text you want the line to go through, click the newspaper looking icon and then click the strike-through tool.
To do this using BBCode, you have to do: "(s)Insert text.(/s)".
Finally, the two arrows at the end are Undos and Redos. You can click the one on the left to undo a mistake you made, or you can do CTRL+Z as a shortcut. Or, you can click the one on the right to redo something you removed, or you can do CTRL+Y as a shortcut.
Thank you for reading this small "How-to" thread, I hope it helped. c:
Last edited by a moderator: